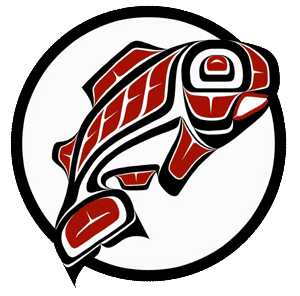Main Content
The Americans with Disabilities Act (ADA) is a law that bans discrimination against people with disabilities. The ADA has several sections including 504 and 508 that directly impact higher education and online courses. The ADA standards address access for people with physical and mental disabilities.
What does accessible mean? The U.S. Department of Education’s Office of Civil Rights defines accessible this way:
"Accessible means a person with a disability is afforded the opportunity to acquire the same information, engage in the same interactions, and enjoy the same services as a person without a disability in an equally effective and equally integrated manner, with substantially equivalent ease of use. The person with a disability must be able to obtain the information as fully, equally, and independently as a person without a disability.” https://www2.ed.gov/about/offices/list/ocr/docs/investigations/11116002-b.html
As you create your online course, be aware that all content should be fully accessible for all students. Files and documents should be formatted to meet accessibility guidelines. Multimedia or videos should include a transcript or closed captioning. Course pages should be designed using a clear, consistent layout. If you use external webpages or other resources, it is your responsibility to ensure that they meet accessibility requirements.
Best Practices
Accessible courses benefit all students. For example, closed-captioned videos help students whose first language is not English and some students may not choose to disclose a disability. Using heading styles to structure a Canvas page or document ensures that they identify topics and sub-topics clearly so sighted students can comprehend the text more efficiently and that they are navigable by screen readers. If you build accessibility into your course from the beginning, you may not need to modify your course in the event of a federally-mandated accommodation request.
Ways to Make Your Course Accessible
-
Include a disability statement in your syllabus that communicates students who are seeking accommodations need to work with Disability Resources for Students. Be sure to provide accurate contact information for DRS. DRS has provided an example syllabus statement on their website
-
Consider the accessibility of an electronic textbook before selection. Is it available in multiple formats? Is there an electronic version already available? Please note, electronic does not inherently mean accessible. A screen reader user and keyboard user should be able to navigate an eBook.
-
Apply consistent organizational structure to your course pages when creating content.
-
Use Heading, Sub-heading and Paragraph Styles in the rich content editor.
-
Use vertical lists (like this one, rather than lists within a sentence) where applicable for easier comprehension and navigation, such as assignments or readings. Use bulleted or numbered lists by using Word's formatting tools (not by typing the numbers or dashes yourself). Using the list formatting tool allows assistive technology to determine the length of the list and the reader can understand how the content is organized and how many items are on the list.
-
-
Ensure text in documents can text be highlighted, copied and pasted.
-
Image-based PDF files may need to be converted. UW Disability Resource Services can assist with conversion for accommodation requests. Faculty, students and staff can use the free online conversion tool to turn one file type (image PDF) into another (text selectable PDF). tinyurl.com/uw-doc-convert .
-
- Images:
-
Include text descriptions (alt text) for all graphics and pictures.
-
Use alternate text tags when embedding image content in the rich content editor.
- Image Position: Often, when people add images to a document they select to wrap the text around the image. By wrapping text around an image, screen readers will skip over it. To ensure screen readers do not skip over an image, it needs to be in line with text, which means the image is on its own line. From there you can position the image to the left, right, or center.
-
- Right click on the image.
- Select ‘Format Picture’.
- Click on ‘Alt-text’ and type the meaning of the image in this context.
- If the image is purely decorative and you want a screen reader to skip over it, make sure to go in and check to make sure the file name is not listed as default alt-text. Instead, press the space bar, then enter to create null alt text, in other words, enter a blank space. Add Alt Text to Images: There are two fields provided in MS Word to add alt text to images. Enter the information only in the Description field. Why? Because not all screen readers access the Title field, but all of them access the Description field. Note: Enter your alt text into the description field, not the title.
-
-
Ensure that video files have closed captioning and audio files have a transcript.
-
Review the Online Course Accessibility Checklist for more information.
-
Format Tables Appropriately: By default, assistive technology will read a table from left to right starting at the top. The relationship between the cells is not defined if it is not formatted correctly. Use MS Word's Table Tools editor to identify the different types of rows and columns.
- Add a caption for your table - select the table and right click to access the menu. (View step by step Instructions: How to Add a Caption to a Table )
- Highlight the row that includes the category titles.
- With the table selected, go to the Table Design tab to check the Header Row box and if the first row also contains headers, then check the First Column box
- Right-click the row and select Table Properties (you can also access the table properties from the Layout tab when the table is selected).
- Click the Row tab, and check the checkbox that says “Repeat as header row at the top of each page” (unselect "Allow row to break across pages").
- Spacing/Layout: Many people will use the tab key, space bar, and blank lines or text boxes to move text around and have it display just as they'd like. However, using these tools to format a document may cause accessibility problems. Here are some things to consider:
- Columns: If you want to make columns, format them as columns. Do not put text on one line and use the tab key to move it over (a screen reader will read it one line at a time, not as columns).
- Extra Spaces: If there are a series of spaces in a document, someone may assume they've reached the end of a document (and it becomes a formatting nightmare if you add more text or change the font size). To avoid this, use the page break tool if you're trying to keep content on one page and use the increase and decrease indent tools to scoot text over (rather than tabbing or using multiple spaces). Extra spaces (white space) between paragraphs should be added by editing the Line Spacing Options or the Normal style in the Home ribbon.
-
Document Properties: One last, quick step is to go into the document properties (File > Properties > Summary) and fill out the title, author, subject (short description), keywords, language, and copyright status. This allows users to have a bit of information about the document without needing to open it. For someone using assistive technology, this can help limit the necessity of opening a document in order to determine if it's the one they're looking for.
Quick Tutorials and Training Course
- Accessibility 101 online self-paced short course
- Creating accessible PowerPoint slides tutorial
- Creating accessible Google Slides tutorial
- Creating accessible Word documents tutorial
- Creating accessible Google Docs tutorial
- Scanning best practices tutorial
- Creating accessible Canvas pages tutorial
Additional UW Resources for Accessibility
WORD DOCUMENTS
| Accessibility Guidelines | How to Determine Accessibility | How to Fix |
|---|---|---|
| Images, charts, and graphs important for student understanding are described via an alt-tag, long description, or audio description. | Use the Microsoft Office Accessibility Checker to ensure that each image necessary for student learning contains alternative text. | Explain the graphic contents in text in your document or add alternative, descriptive text to each image in your Word files.
Your alternative text should describe the image for a non-sighted learner and focus specifically on what the graphic is showing that is important for student learning. Alternative text should be:
|
| Images that do not convey content, are decorative or contain content that is already conveyed in the text are given null alt text (alt=""). | Use the Microsoft Office Accessibility Checker to ensure that images that are not meaningful or do not contribute to student learning have null text ( “” ) in the alternative text slot. | Remove decorative images and clip-art or
add double quotation marks with nothing between them ( “” ) in the alternative text box for all images that do not contribute to student learning. |
| All tables are set up as text and not embedded as images. They are not presented as screen captures. | Use the Microsoft Office Accessibility Checker to review tables to ensure they are not images or screen captures. | Re-create any tables added as images using Microsoft’s built-in table tools: Table instructions for Word. |
| Tables are set up with headings for columns and rows and are used only for summarizing data, not for the formatting of texts. Tables have captions, alt-text or alt-tags, and are formatted so that headings repeat. | Use the Microsoft Office Accessibility Checker to check that tables contain headings for columns and rows and that alternative text is present that explains to non-sighted students how to read the table correctly. | Add headings for rows and columns using Microsoft’s built-in table tools.
Convert complicated tables to simple tables, ensuring that no cells are merged and there are no separate tables embedded inside rows or columns. Alternative text should explain how many columns there are and how many rows, and if possible, how the table should be interpreted. |
| Document titles and headings are formatted using styles (Heading 1, Heading 2, etc.) found in the word processing software (such as Word) style gallery; they do not merely utilize a larger or bold or italic font. | Use the Microsoft Office Accessibility Checker to check for any issues with heading styles. The Title style should be used only for the title of the document. | Use Microsoft Word’s built-in styles to format document titles and headings.
Headings should follow hierarchy rules: Heading 1 Heading 2 Heading 2 Heading 3 Modify Word’s existing styles if they do not match your required formatting. |
| Text colors alone are not relied on to convey meaning. The meaning is also conveyed in another way that does not require perceiving different colors. | Review the document to ensure that color is not required to understand directions or information. | Rephrase elements or use symbols to mark special elements:
Instead of: All homework marked in purple is due on Tuesdays Use: All homework marked with asterisks *homework* will be due on Tuesdays. |
| Underlined text is avoided unless used for navigation. | Review the document to ensure that underlining is used only to denote hyperlinks or other document navigation links. | Use italics or bold for emphasis rather than underlining. |
|
Accessibility Guidelines |
How to Determine Accessibility | How to Fix |
|---|---|---|
| Images, charts, shapes, and graphs important for student understanding are described via an alt-tag, long description, or audio description. | Use the Microsoft Office Accessibility Checker to ensure that each image necessary for student learning contains alternative text. | Add alternative, descriptive text to each image and shape in your PowerPoint files.
Your alternative text should describe the image for a non-sighted learner and focus specifically on what the graphic is showing that is important for student learning. Alternative text should be:
NOT use descriptive phrases—screen reading software identifies images, so do not use phrases such as "image of..." or "graphic of..." (WebAIM’s Alternative Text Guidelines). |
| Images that do not convey content, are decorative or contain content that is already conveyed in text are given null alt text (alt=""). | Use the Accessibility Checker to ensure that images that are not meaningful or do not contribute to student learning have null text ( “” ) in the alternative text slot. | Remove decorative images and clip-art or mark images as decorative. |
| All tables are set up as text and not embedded as images. They are not presented as screen captures. | Use the Accessibility Checker to review tables to ensure they are not images or screen captures. | Re-create any tables added as images using Microsoft’s built in table tools: Table instructions for PowerPoint. |
| Tables are set up with headings for columns and rows and are used only for summarizing data, not for the formatting of texts. Tables have captions, alt-text or alt-tags, and are formatted so that headings repeat. | Use the Microsoft Office Accessibility Checker to check that tables contain headings for columns and rows and that alternative text is present that explains to non-sighted students how to read the table correctly. | Add headings for rows and columns using Microsoft’s built-in table tools.
Convert complicated tables to simple tables, ensuring that no cells are merged and there are no separate tables embedded inside rows or columns. Alternative text should explain how many columns there are and how many rows, and if possible, how the table should be interpreted. |
| Document titles and, headings are formatted using styles (Heading 1, Heading 2, etc.) found in the word processing software (such as Word) style gallery; they do not merely utilize a larger or bold or italic font. | Use the Microsoft Office Accessibility Checker to check for any issues with heading styles. | Use PowerPoint’s built-in styles and templates to format titles, headings, and paragraph text. Some of PowerPoint’s built-in templates are not 100% accessible. Use this resource to identify which templates are best for accessibility. |
| Check the reading order of slide elements to ensure screen readers will read the information in the correct order. | Use the Microsoft Office Accessibility Checker to check the reading order of all headings, text boxes, and images in PowerPoints. | Use the Selection Pane in PowerPoint to manually check and reorder elements on the slide so they are read in the correct order for users using screen readers. |
| Text colors alone are not relied on to convey meaning. The meaning is also conveyed in another way that does not require perceiving different colors. | Review the document to ensure that color is not required to understand directions or information. | Rephrase elements or use symbols to mark special elements:
Instead of: All elements marked in purple are related to the heart Use: All elements marked with asterisks *element* are related to the heart. |
| Underlined text is avoided unless used for navigation. | Review the document to ensure that underlining is used only to denote hyperlinks or other document navigation links. | Use italics or bold for emphasis rather than underlining. |
| Accessibility Guidelines | How to Determine Accessibility | How to Fix |
|---|---|---|
| The document is a text file, not merely an image scan; any text contained in the PDF document is selectable and searchable. | Run the PDF Accessibility Checker to determine if the document is searchable and accessible via a screen reader. | In Adobe Acrobat, select Image-only PDF on the Accessibility Checker panel, and choose Fix from the Options menu.
Or, to fix this rule check manually, use Optical Character Recognition (OCR) to recognize text in scanned images:
Select the pages you want to process, the document language, and then click Recognize Text. (Create and verify PDF accessibility (Acrobat Pro) |
| Images, charts, and graphs important for student understanding are described via an alt-tag, long description, or audio description. | Run the PDF Accessibility Checker to ensure that each image necessary for student learning contains alternative text. | Add alternative, descriptive text to each image in your PDF file. |
| Images that do not convey content, are decorative or contain content that is already conveyed in text are given null alt text (alt=""). | Run the PDF Accessibility Checker to ensure that images that are not meaningful or do not contribute to student learning have null text ( “” ) in the alternative text slot. | Remove decorative images or type “” double quotation marks with nothing between them in the alternative text box. |
| All tables are set up as text and not embedded as images. They are not presented as screen captures. | Use the PDF Accessibility Checker to review tables to ensure they are not images or screen captures. | Use Adobe Acrobat’s table tool to create tables. |
| Tables are set up with headings for columns and rows and are used only for summarizing data, not for the formatting of text. Tables have captions, alt-text or alt-tags, and are formatted so that headings repeat. | Use the PDF Accessibility Checker to check that tables contain headings for columns and rows and that alternative text is present that explains to non-sighted students how to read the table correctly. | Use Adobe Acrobat’s table tool to create tables. |
| Document titles and headings are formatted using styles (Heading 1, Heading 2, etc.) found in the word processing software (such as Word) style gallery; they do not merely utilize a larger or bold or italic font. | Run the PDF Accessibility Checker to check for any issues with heading styles. The Title style should be used only for the title of the document. | Use Adobe Acrobat’s reading order tool to ensure that headings are correct and reading order is appropriate throughout the document. |
| Text colors alone are not relied on to convey meaning. The meaning is also conveyed in another way that does not require perceiving different colors. | Review the document to ensure that color is not required to understand directions or information. | Rephrase elements or use symbols to mark special elements:
Instead of: All homework marked in purple is due on Tuesdays Use: All homework marked with asterisks *homework* will be due on Tuesdays. |
| Underlined text is avoided unless used for navigation. | Review the document to ensure that underlining is used only to denote hyperlinks or other document navigation links. | Use italics or bold for emphasis rather than underlining. |
| Accessibility Guidelines | How to Determine Accessibility | How to Fix |
|---|---|---|
| Images, charts, and graphs important for student understanding are described via an alt-tag, long description, or audio description. | Use the Rich Content Editor Accessibility Checker to ensure that each image necessary for student learning contains alternative text. | Explain the graphic contents in text in your document or add alternative, descriptive text to each image on your Canvas page.
**Note that when you upload images through the Files section of the course and add them to your Pages, the default alternative text will be the filename of the image, which is not helpful for non-sighted users. You will need to edit those images to be sure to add alternative text to these images. Your alternative text should describe the image for a non-sighted learner and focus specifically on what the graphic is showing that is important for student learning. Alternative text should be:
NOT use descriptive phrases—screen reading software identifies images, so do not use phrases such as "image of..." or "graphic of..." (WebAIM’s Alternative Text Guidelines). |
| Images that do not convey content, are decorative, or contain content that is already conveyed in text are given null alt text (alt=""). | Use the Rich Content Editor Accessibility Checker to ensure that images that are not meaningful or do not contribute to student learning have null text ( “” ) in the alternative text slot. | Remove decorative images and clip-art or mark the images as decorative in the alternative text box for all images that do not contribute to student learning. |
| All tables are set up as text and not embedded as images. They are not presented as screen captures. | Use the Rich Content Editor Accessibility Checker to check for any issues tables. Tables should be built using Canvas’s table function and alternative text should be present that explains to non-sighted students how to read the table correctly. | Use Canvas’s built in table tool to add tables to your Canvas pages. |
| Tables are set up with headings for columns and rows and are used only for summarizing data, not for formatting of text. Tables have captions, alt-text or alt-tags, and are formatted so that headings repeat. | Use the Rich Content Editor Accessibility Checker to check for any issues with tables. | Use Canvas’s built in table tool to add tables to your Canvas pages. When you use the Accessibility Checker, it will prompt you to add captions to tables. |
| Pages are formatted using styles (Heading 1, Heading 2, etc.) found in the Rich Content Editor; they do not merely utilize a larger or bold or italic font. | Use the Rich Content Editor Accessibility Checker to check for any issues with heading styles. | In Canvas, the Title style is automatically applied to the Title box at the top of the screen. The Paragraph pull-down button lists different heading styles you can choose. If you are copying preformatted headers from another software (e.g., Microsoft Word), the heading styles would be preserved.
Headings should follow hierarchy rules: Heading 1 Heading 2 Heading 2 Heading 3 Note: The Rich Content Editor Accessibility Checker will not check for the proper hierarchy of headings. |
| Text colors alone are not relied on to convey meaning. The meaning is also conveyed in another way that does not require perceiving different colors. | Review pages to ensure that color is not required to understand directions or information. | Rephrase elements or use symbols to mark special elements:
Instead of: All homework marked in purple is due on Tuesdays Use: All homework marked with asterisks *homework* will be due on Tuesdays. |
| Underlined text is avoided unless used for navigation. | Review pages to ensure that underlining is used only to denote hyperlinks or other document navigation links. | Use italics or bold for emphasis rather than underlining. |
| Accessibility Guidelines | How to Determine Accessibility | How to Fix |
|---|---|---|
| Images, charts, and graphs important for student understanding are described via an alt-tag, long description, or audio description. | Go to the WAVE Web Accessibility page and enter the URL of each of the websites you plan to link to in the course. Look for alt tags next to all images: *Open Rich Content Editor* | Choose web pages that contain alternative text for images. |
| Pages are formatted using styles (Heading 1, Heading 2, etc.) found in the word processing software (such as Word) style gallery; they do not merely utilize a larger or bold or italic font. | Go to the WAVE Web Accessibility page and enter the URL of each of the websites you plan to link to in the course look for headings labeled with h1, h2, etc. Section Title | Choose web pages that contain consistent headings. |
Reference
OCR Resolution Agreement. (nd). Retrieved from: https://www2.ed.gov/about/offices/list/ocr/docs/investigations/11116002…