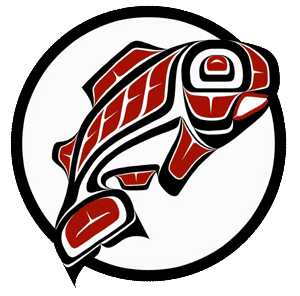Main Content
Attention students: Please meet with your advisor to change or declare a major/minor. Your advisor will submit your request to the Registrar's Office for processing. Once the update is complete, you will receive a confirmation email to your UW email account. For more information, visit Declare or Change a Major/Minor webpage.
The Change of Major/Minor Request is an online tool designed for UW Tacoma advisors and staff to submit and manage requests related to changes of major and/or minors. This new system allows advisors and staff to queue up requests as needed and to submit when appropriate. This new system replaces the PDF/paper form process.
-
Advisors and staff may only declare majors for the school in which they are affiliated with. Minors are available for all advisors and staff to select, including those at the UW and UW Bothell campuses.
-
Majors declared before Census Day (2nd Friday of the quarter) will be effective at the time of processing for the current quarter enrolled. After Census Day, the major will be updated for the following quarter.
-
Majors are not declared for summer quarter, unless specifically requested in the form.
-
Students may declare a minor at any time of the quarter. The change will be effective immediately at the time of processing for the current quarter enrolled.
Change of Major/Minor Request Form
This system is intended for use by UW Tacoma advisors and staff. Learn how to gain access to this system here.
Procedures
Submitting a New Request
Step One:
Click the button "Add Change of Major Request."
Step Two:
Enter a student number, then click the "Find Student" button to pre-populate the remaining fields. If the student has applied to graduate, the form will display the Grad Year and Grad Quarter fields.
Step Three:
Complete the rest of the form. Use the broom icons to clear that section of the form. Use the trash icons to remove that portion of the request.
-
Update Major
- Click "Add Change Major Request" button. From the options given, select how you are modifying the major and indicate the effective quarter/year.
- From here, you may request to remove any SPP 105 holds.
- You may click the "Add Change Major Request" button up to three times.
- Click "Add Change Major Request" button. From the options given, select how you are modifying the major and indicate the effective quarter/year.
-
Update Minor
- UW Tacoma minors: Click "Add Change Minor Request" button. From the options given, select how you are modifying the minor and indicate the effective quarter/year. Select the minor from the drop-down menu. You may click the "Add Change Minor Request" button up to three times.
- UW or UWB minors: Click the "Add Other UW Minors Request" button. From the options given, select how you are modifying the minor and indicate the effective quarter/year. In the text field, type the minor or minor code. You may click the "Add Other UW Minors Request" button just one time.
- The Enterprise Data Warehouse maintains a minor code report.
Step Four:
-
To submit the request at a later time, click the "Save & Back to Control Panel" button. The request will be saved as a draft in the Control Panel.
-
Or, if you are ready to submit the request to the Office of the Registrar, click the "Verify Request for Submission" button. Ensure the details are correct on the following (preview) page.
-
Comment/Note (Optional): Use this field to add additional comments about the request. It will be visible to the student, Registrar Office staff, and other recipients of the major/minor request that you include in the following email field, which could be other advisors in other academic programs.
-
Add Email CC's to Request: Use this field to send a copy of your request to other UW emails. If the student has applied to graduate, the Graduation Office will receive a copy of the request.
-
Finally, click the "Submit Request for Review" button. You can go back to the Control Panel from the "Request Submission Complete" page.
-
Managing Requests
-
Drafts and submitted requests are organized in a table on the Control Panel. The table displays time stamps for the creation of the request, the most recent edit and the final submission, along with the student's data.
-
Use the search box to easily find students and other items of interest. You can also download your results in a .CSV file, if desired.
-
Only drafts may be edited (pencil icon) or removed (trash icon) from the table. You may hide both drafts and submitted requests by clicking the eye icon.
-
To see hidden items in the table, click the "Show Hidden Requests" button located by the Tools Key found below the table. Any hidden requests will re-appear in the table in light gray text. Click the eye icon to show the request in your table (i.e. unhide the request).