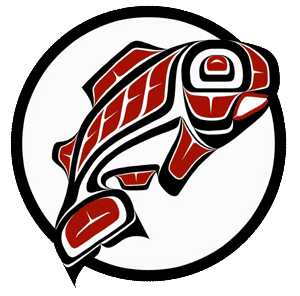Main Content
Written by: Mailyn Abon and Staff
Like many of you working from home, the Global Innovation and Design (GID) Lab team has been working together through video conferencing software, specifically Zoom. The hardest part about this pandemic is having to get used to what may be our new “normal.” Despite being forced to use an online tool that most of us were not familiar with, I would say that we have adapted well. Over time, we found some neat tricks that have enhanced both our personal experiences and our team experiences. Read on for 8 tips and tricks that will improve your experience with Zoom and boost collaboration with your teammates.
Hopefully you will learn something new and useful here. Please feel free to share this knowledge with your peers as we continue working from home together. Let’s work smarter and not harder!
1. MUTE/UNMUTE YOURSELF WITH THE SPACEBAR
It is video conferencing etiquette to keep yourself muted while someone else is talking, so some of us may find it easy to keep ourselves muted throughout the meeting until we need to unmute ourselves. It’s probably a shared experience among all of us to have experienced that moment where we have to quickly reach for our mouse to hover over the microphone button and click. But no more! Simply enable the Push to Talk function and you can press the spacebar button on your keyboard to speak when you need to. Press it again to mute yourself.
2. SHARE YOUR SCREEN
Being able to share your screen in a meeting enables everyone in your meeting to see what you see on your screen and vice versa. This allows for showcasing your digital work to your team, presenting a slide deck, and even sharing a video! All of this can be done with the click of a single button.
3. HAVE SOMEONE ELSE CONTROL YOUR SCREEN
When someone is sharing their screen, they are able to grant someone else in the meeting remote control of what is being presented. The Remote Control feature in Zoom enables people in the meeting to interact with the shared screen as if they were there in person controlling whatever is being presented. This is especially useful if someone needs assistance navigating something or when someone wants to take over their part in the presentation.
Instructions for Requesting or giving remote control
4. CHANGE YOUR BACKGROUND
Virtual background in Zoom allows you to change your video background to any photo or video that you want. It’s fun and also useful if you’re not comfortable with your participants seeing your home, or maybe even your messy room.
5. RECORD MEETING SESSIONS
You are able to record your meetings to your computer so that you or any of your participants can access later. Some people may not have been able to make the meeting, so having the recorded meeting session can come in handy, especially if anything discussed in the meeting is essential for them to know. Professors and students can benefit from this Zoom feature especially. Students shouldn’t have to miss out on a lecture if they’re not feeling well, especially during this time.
6. BREAKOUT ROOMS
This Zoom feature is useful for larger meetings and even events! The concept of breakout rooms in Zoom is like having a meeting within a meeting. In the classroom setting, breakout rooms are nice to utilize for group discussions during lecture. The host can assign certain people to a specific breakout room in the middle of the section to avoid students talking over one another for a certain period of time. The video below will lead you through how to enable breakout rooms, as well manage them.
7. WHITEBOARD WITH YOUR TEAM
Zoom offers the collaborative feature of being able to whiteboard with your team with screen annotations. In the meeting, the host can share a whiteboard screen where all the participants can draw and mark whatever they want on the board. This enhances the work from home experience, as well as shows us how effectively we all can work away from each other.
Instructions for Sharing a whiteboard
8. CHECK FOR UPDATES
It’s important to keep up with updates from Zoom or your Information Technology administrators. This helps you and your organization to be aware of any changes that are made that could potentially affect your future meetings. Keeping up with the updates and patch notes that Zoom pushes out will help you avoid any technical difficulties that you may experience in the future.
You can keep up with Zoom updates when you click here